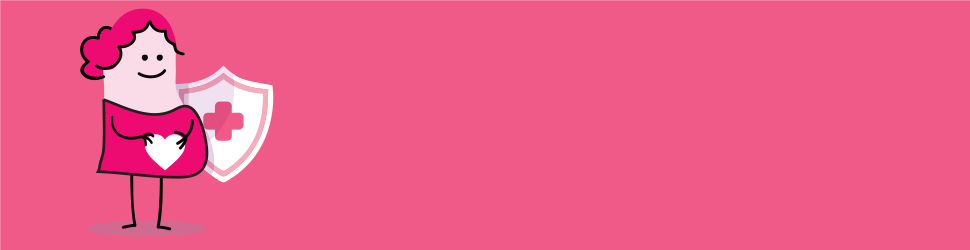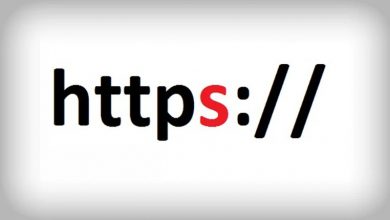100 comandos de voz para usar en el nuevo asistente de Google
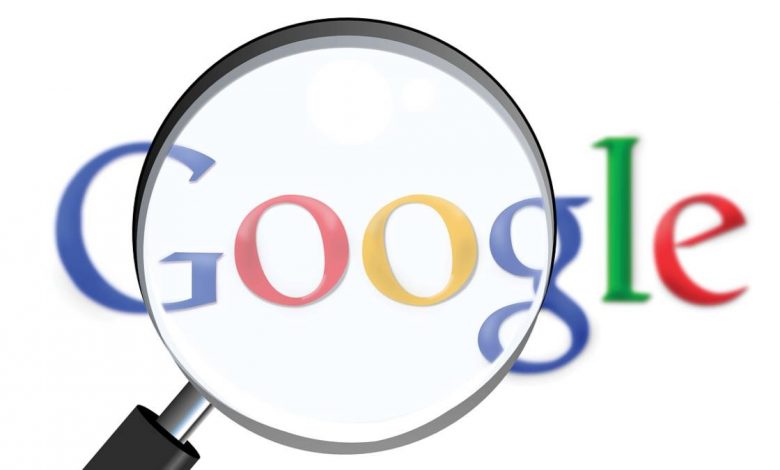
Google anunció hace un par de días una nueva función para activar su asistente virtual. Se trata de Look and Talk que significa “mirar y hablar”.
Esta opción permitirá al usuario interactuar tan solo hablando y mirando a la pantalla de los dispositivos inteligentes Nest Hub Max. No hará falta decir “Ok, Google” cada vez que se le quiera dar una instrucción o hacer un pedido al Asistente.
En contexto de lo anterior, Infobae trae una recopilación de 100 comandos de voz para el Asistente de Google para que los usuarios puedan sacarle el máximo partido desde el dispositivo que se utilice. Son comandos que se han dividido en varias categorías según sus funciones y tienes prácticamente de todo, desde funciones de uso hasta minijuegos.
Aplicaciones y ajustes del sistema
Una de las funciones principales de los comandos de voz es pedirle al asistente o al dispositivo que se usa que haga el trabajo. Para ello se disponen de varios comandos con los que se pueden realizar acciones, usar apps o cambiar cosas en ajustes.
– Abre [nombre de la aplicación]: En el celular, abre la aplicación instalada que se le diga, como Instagram, WhatsApp, Facebook, etc.
– Enciende/apaga el [nombre del ajuste]: Permite encender o apagar ajustes concretos, como los datos de conexión, el WiFi, Bluetooth, etc.
– Sube/Baja el volumen: Sube o baja el volumen del dispositivo.
– Silencia el volumen: Silencia el dispositivo.
– Pon el volumen al máximo: Sube el volumen del dispositivo al máximo.
– Sube/baja el brillo: Sube o baja el brillo de la pantalla del dispositivo.
– Hazme un selfie: Activa la cámara frontal del dispositivo con una cuenta atrás de 3 segundos para sacar una.
– Haz una foto: Activa la cámara trasera del dispositivo con una cuenta atrás de 3 segundos para sacar una.
– Graba un vídeo: Activa la cámara trasera del dispositivo y empieza a grabar un vídeo.
– Quiero escuchar [artista que se quiera escuchar]: Abre Spotify o el servicio de streaming que se tenga instalado y empieza a escuchar música del artista que se haya dicho.
– Pon música de [artista que se quiera escuchar]: Otro comando para abrir Spotify o el servicio de streaming que se tenga instalado y empezar a escuchar música del artista que se haya dicho.
– Pon [nombre canción] de [artista]: También se puede pedirle por canciones concretas.
– ¿Qué está sonando: Se pone a escuchar, y dice la canción que está sonando.
– Enséñame fotos de (cualquier álbum o categoría de Google Fotos): Busca fotos de gatos, perros, Lima, edificios, o lo que le pidas en el buscador.
– Muestra mi historial: Permite elegir si se quiere ver el historial de la actividad en Google, el de las búsquedas en el asistente o el historial de Google Chrome.
Mensajes y llamadas
Además de apps específicas, el Asistente de Google permite realizar acciones básicas de comunicación, como enviar mensajes o realizar llamadas. Aquí, es importante que se tenga un horario para hacer llamadas o enviar mensajes a las personas adecuadas.
– Llama a [nombre]: Se hace una llamada telefónica a la persona que se le diga al asistente. Se tiene que decir su nombre tal y como se tiene en la agenda.
– Manda un mensaje de [aplicación] a [nombre] y dile que [mensaje]: Se envía un mensaje a la persona que se le diga al asistente utilizando la aplicación de mensajería elegida, y diciéndole lo que le dictes. Se tiene que decir su nombre tal y como se tiene en la agenda.
– Envía un correo a [nombre] y dile que [cuerpo del texto]: Se envía un correo electrónico a la persona que se le diga al asistente utilizando la aplicación de mensajería elegida, y diciéndole lo que le dictes. Se tiene que decir su nombre tal y como se tiene en la agenda.
– Envía un SMS a [nombre] y dile que [cuerpo del texto]: Se envía un SMS a la persona que se le diga al asistente utilizando la aplicación de mensajería elegida, y diciéndole lo que le dictes. Se tiene que decir su nombre tal y como se tiene en la agenda.
Información meteorológica
El Asistente de Google también permitirá consultar el clima de diferentes formas, brindando dinamismo y flexibilidad en las solicitudes.
Los datos provienen de weather.com, que es la fuente elegida por Google para esta información. Este apartado se menciona para que los usuarios lo tengan en cuenta y sepan que puede haber otras fuentes un poco más fiables para Perú, o países en América Latina. Sin embargo, en términos generales, es una fuente muy reputada a nivel internacional.
– Qué tiempo va a hacer hoy: Dice el tiempo que va a hacer hoy en la localidad en la que uno se encuentra.
– Qué tiempo va a hacer mañana/pasado mañana: Dice el tiempo que va a hacer en los días siguientes en la localidad en la que se está. También se puede preguntarle por otros días como “el próximo lunes”.
– ¿Va a hacer calor/frío hoy?: Otro comando para mostrar el tiempo y la temperatura en la ubicación en la que uno se encuentra.
– El tiempo en [nombre de la ciudad]: Se puede preguntar la información meteorológica en otra localidad diferente a la de uno.
– Qué tiempo va a hacer el [día] en [nombre de la ciudad]: También se puede preguntar el tiempo en días concretos en localidades diferentes.
– ¿Va a llover en [nombre de la ciudad]?: Otro comando para mostrar el tiempo y la probabilidad de lluvia en la ubicación que se le pida.
– ¿Va a llover este fin de semana?: Se puede preguntarle si va a llover o va a hacer sol, y dirá la respuesta relacionada con la ciudad donde unos se encuentre